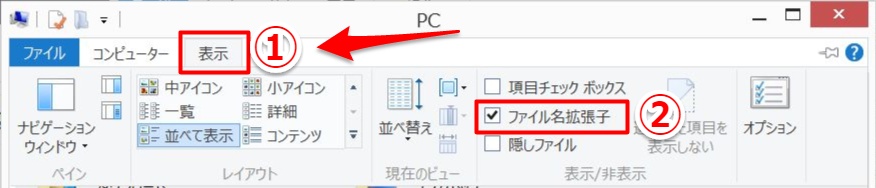動画(.mp4)を倍速音声データ(.mp3)に変換する!安全で簡単なiTunes活用法
動画(.mp4)を倍速音声データ(.mp3)に変換する!安全で簡単なiTunes活用法
資格の解説動画や投資のセミナー動画を見た時に この音声データだけを繰り返し聞いて 学びを深めたいと思う事がありませんか?
ただ、よくわからないアプリやフリーソフトは怖いのでパソコンに入れたくない・・・ わかります。自分も同じ気持ちでした。
実は、iphoneを利用していれば、必ずインストールしている「iTunes」
このソフト使って学習用の音声データを簡単につくる方法があります。
特別なソフトを使用しなくても、 iTunesだけで映像(MP4形式 )から音声素材(MP3形式)をつくることが可能なんです。
この記事は、こんなあなたにおすすめです。
- スキルアップや自己投資に興味がある
- 日々忙しく働いている
- 自分の関連分野や学びに人一倍興味がある
- 資格の動画に興味がある
- 仕事から帰ると、疲れて動画を見るのが面倒
- 一度見た動画について、内容を把握しているので音声だけ聞きたい
- 通勤時の移動時間を利用して学びたい
- 音声を1.5倍速や2倍速で聞いて限られた時間を有効活用したい
- iTunesを使ってオーディオブックを作りたい
限られた時間をやりくりしながら、少しでも自分を高めようと頑張っているあなたが 簡単・安全にできる方法をまとめてみました。
3つのお得なポイント
①itunesのみの使用のため安心
よくわからないフリーソフトをパソコンにインストールする必要がないため安心です。
②データ容量が少なくなるのでたくさんの音声を持ち運べる
映像部分のデータ容量が減るため、音声のみに集中できます
③倍速による反復学習で記憶の定着度が向上
耳からの音声学習は、時間と場所を選びません。
都合のよい時間、都合のよい場所を自分で選ぶことができます。 すきま時間を生かしてさらに学びを深めましょう。
iTunesで倍速音声データを作成する方法
時間がない人はこちらの順序で進めれば完成します。
- MP4ファイル動画を準備する
- ファイルの拡張子を表示できるようにする
- ファイルの拡張子を変更する(.mp4⇒.m4a)
- itunesのファイル変換形式を変更(AAF⇒MP3)
- itunesに動画ファイルを読み込む
- MP3ファイルに変換(ファイル右クリックでMP3バージョンを作成)
- オーディオブックに形式変更する(ファイル右クリックでプロパティ)
- iphone等に取り込み倍速再生で反復学習
MP4ファイル動画を準備する
サンプル動画として、自分で作成した資格試験勉強用のファイナンシャルプランナー動画を使用して説明していきます。
※データ容量は304MBあります。
ファイルの拡張子を表示できるようにする
まずは動画ファイルの拡張子を表示できるようにします。
(1)メニューの「表示」をクリック
(2)「ファイル名拡張子」をクリック
すると動画ファイルの拡張子が表示されます。(.mp4となっていれば問題ありません)
ファイルの拡張子を変更する(.mp4⇒.m4a)
iTunesに読み込む前に動画ファイルの拡張子を変更します。
拡張子の部分をクリックし、拡張子を「mp4」から「m4a」に変更します。
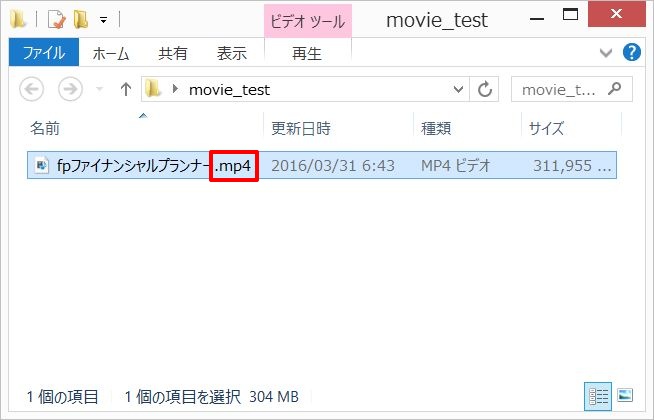
変更しようとすると注意を呼び掛けてきますが、気にせず「はい」をクリックします。
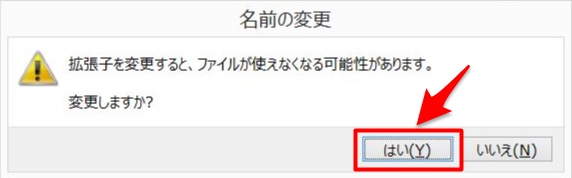
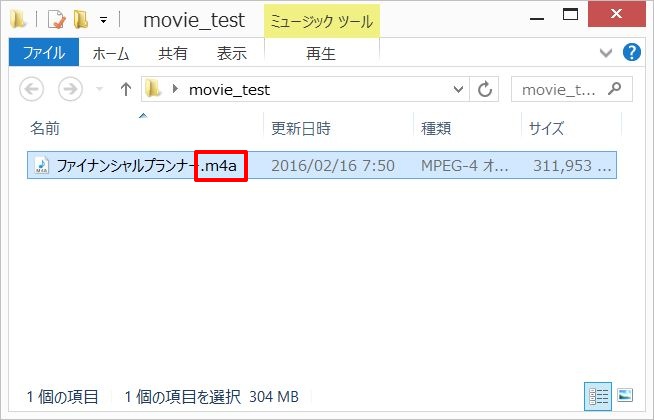
iTunesのファイル変換形式を変更(AAF⇒MP3)
iTunesでデータを変換する際に、どのような形式で変換するのかを、
あらかじめ登録します。
iTunes左上のメニューをクリックします。
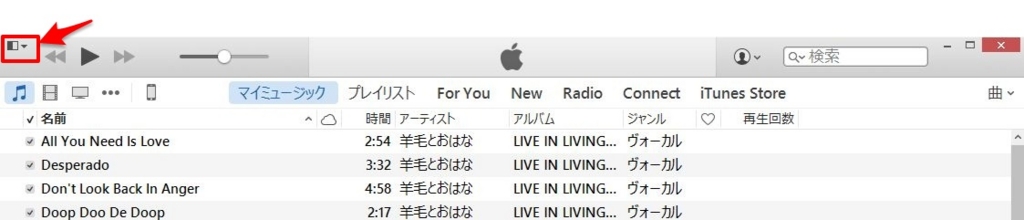
メニューの中の「設定」をクリックします。
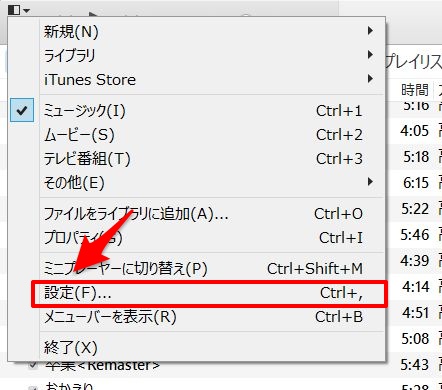
「一般環境設定」ウィンドウが立ち上がるので
「一般」タブの中にある「インポート設定」をクリックします。
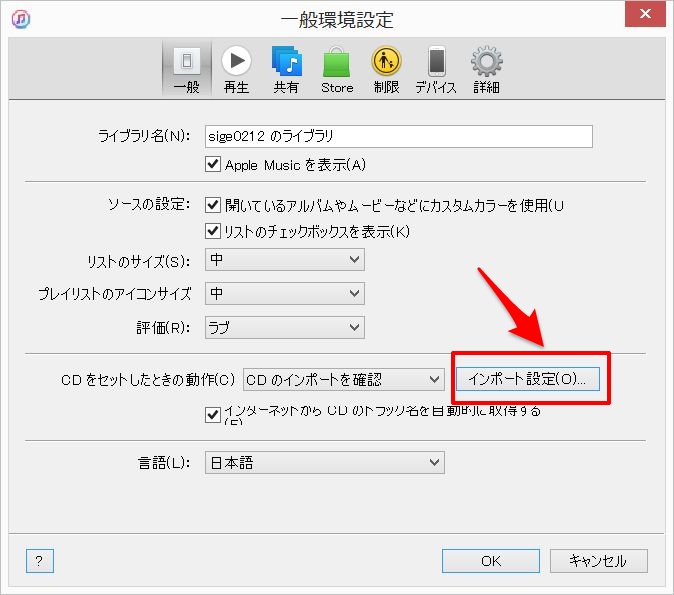
インポート設定の画面のインポート方法で「MP3エンコーダ」を選択します
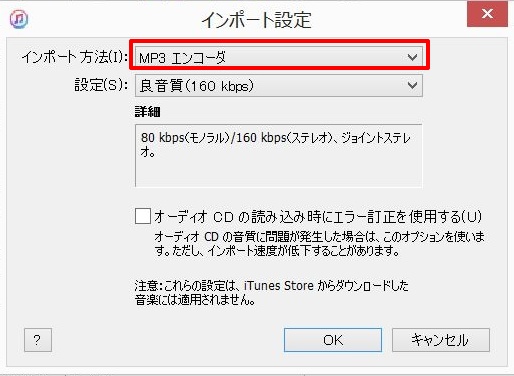
itunesに音声データに変換したい動画ファイルを読み込みます。
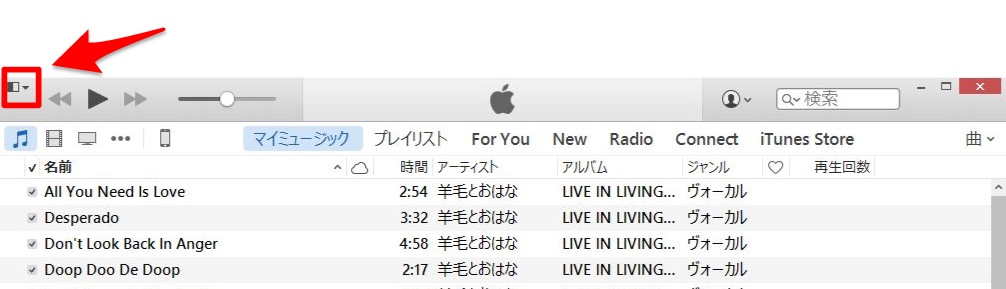
メニューの中からファイルをライブラリに追加をクリックし、自分の追加したいファイルを選択します。

プレイリストに追加されました。

MP3ファイルに変換(ファイルを右クリックしてMP3バージョンを作成をクリック)
音声データに変換を行います。
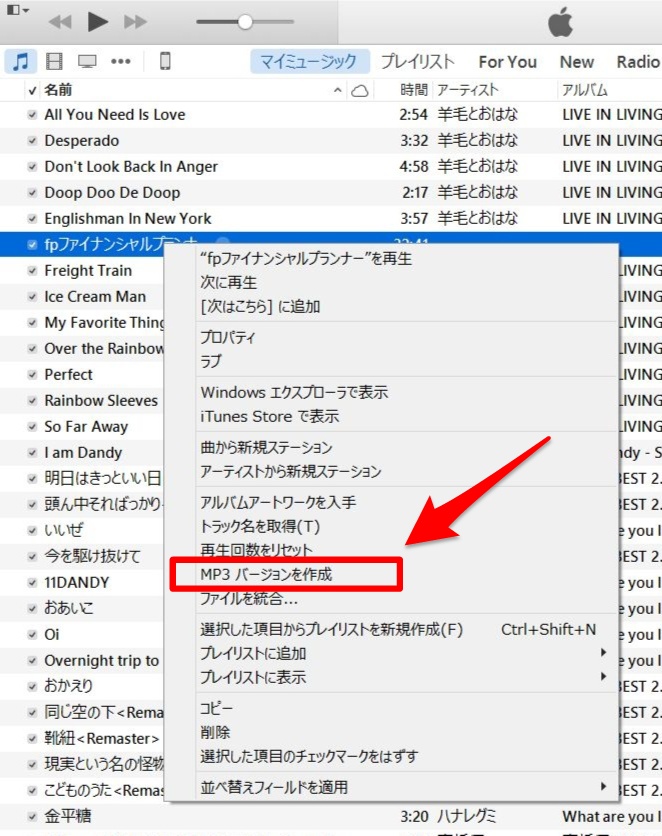

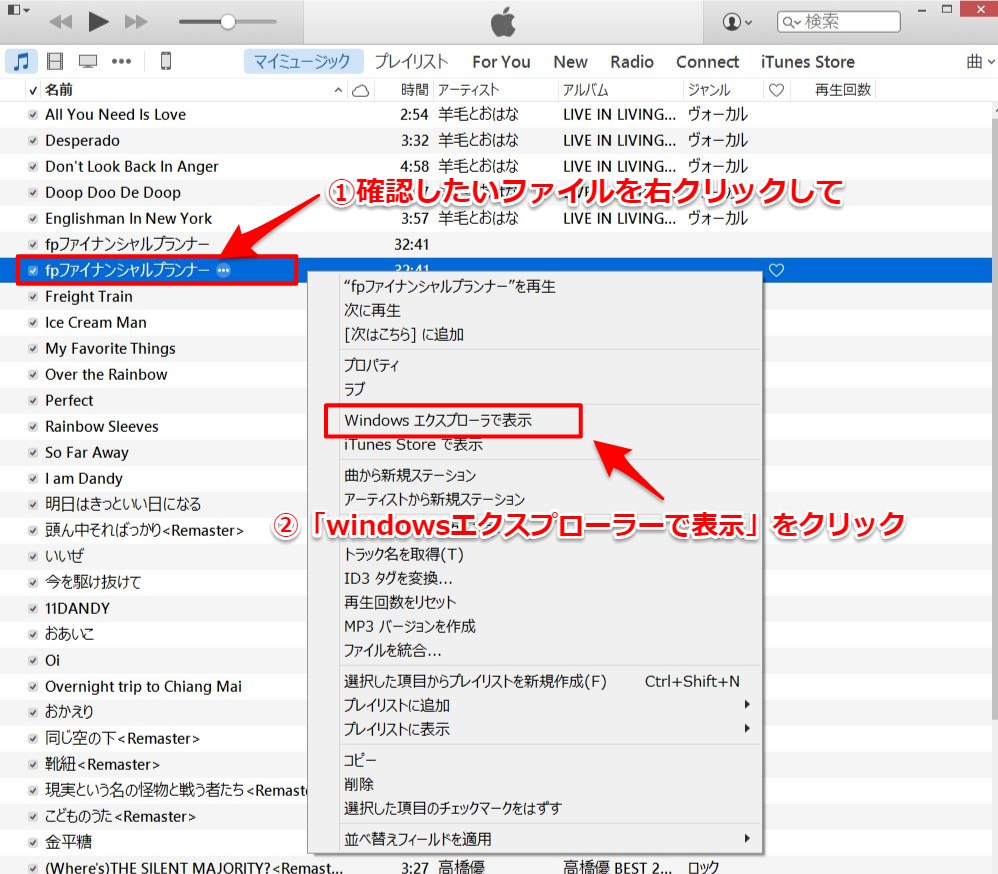
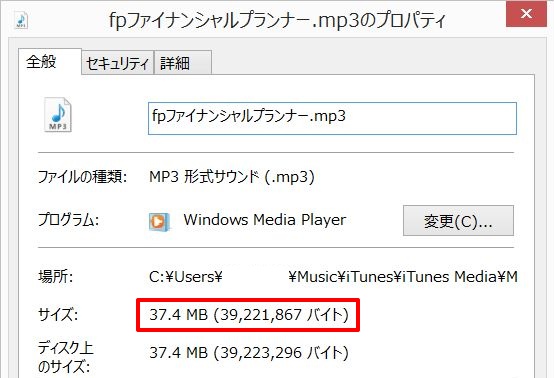
倍速で聞けるようにするため「オーディオブック」形式に変更します。
まずは音声ファイルを右クリックしてメニューから「プロパティ」をクリックします。
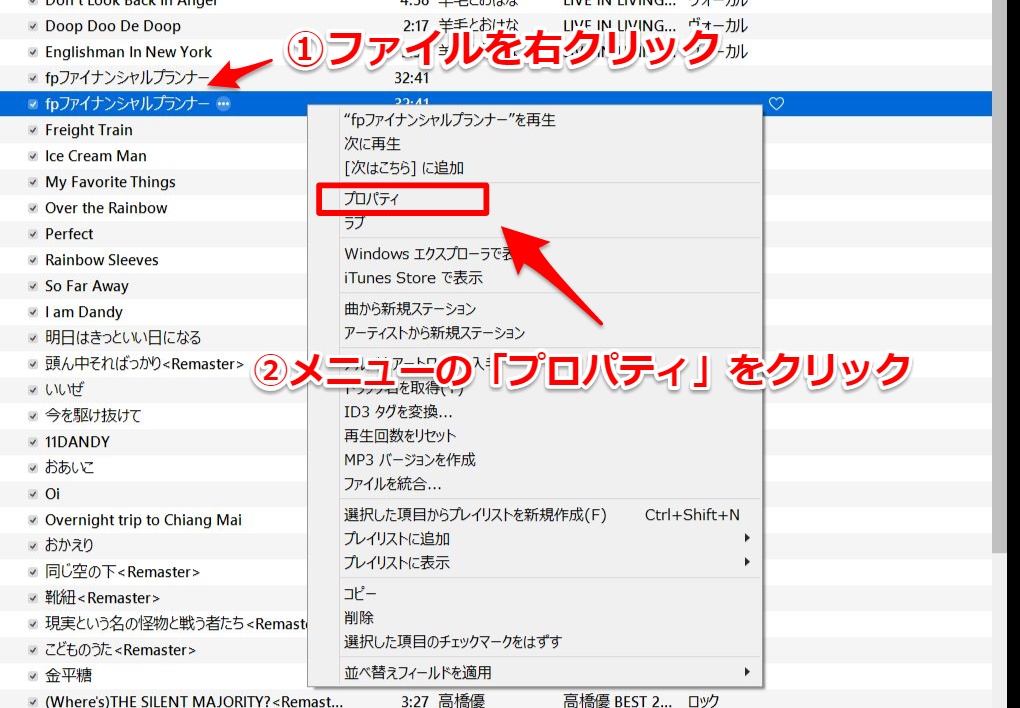
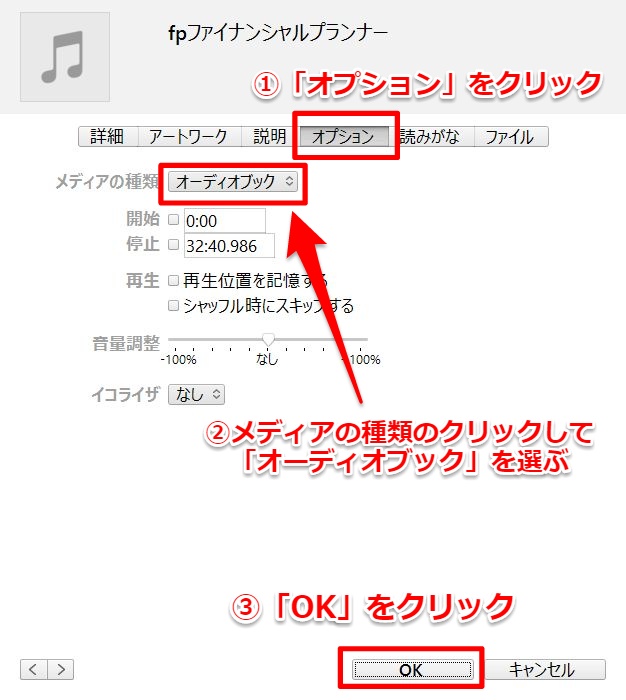
マイミュージックのリストに音声データが表示されなくなりますが
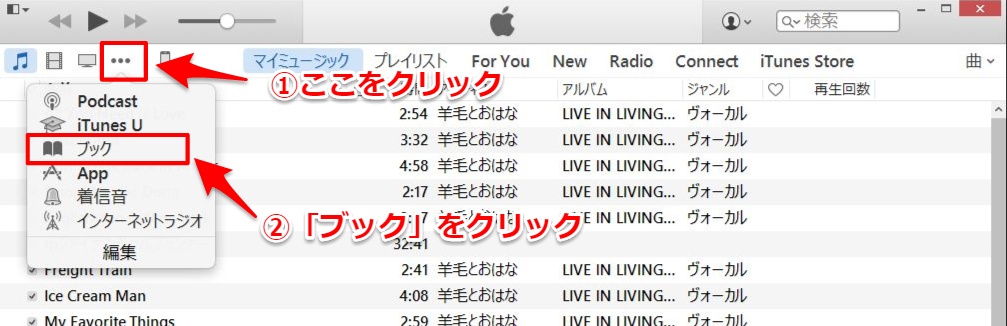
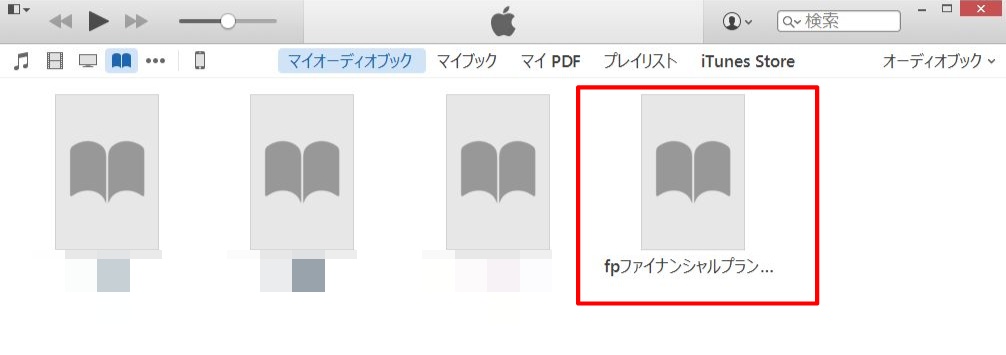
あとはこのファイルをスマートフォンなどに移動させれば、
通勤中に聞くことができます。
自分の聞きやすい速さに合わせて学習を効率化しましょう!
すきま時間を有効活用し、さらに役立つ知識を増やしましょう。